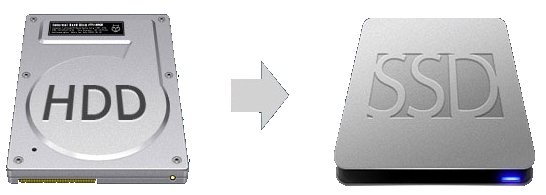Las tarjetas SD han sido hasta ahora la forma más empleada como medio de almacenamiento en Raspberry Pi. Sin embargo, gracias a una reciente actualización, ya es posible utilizar discos SSD en Raspberry Pi, e incluso iniciar desde allí su sistema operativo. Esto ofrece un incremento del rendimiento notable y abre un gran abanico de posibilidades. De hecho, hay gente que hace cosas locas con las Raspberry Pi y discos SSD, como Jeff Geerling.
A continuación te explicamos cómo puedes instalar un disco SSD en una Raspberry Pi, así como resolver las principales dudas y problemas que pueden aparecer durante el proceso.
- RASPBERRY PLACA BASE PI 4 MODELO B / 8GB (1822098)
Índice de contenidos
Arrancar una Raspberry Pi desde un SSD: ¿Vale la pena?
Raspberry Pi es una solución económica y práctica para todos aquellos que necesitan un miniordenador multiusos. A pesar de su practicidad y potencia, su gran talón de Aquiles siempre ha sido su principal método de almacenamiento. Y es que, a pesar de que la tarjeta SD es una buena solución, puede ser insuficiente para algunos casos de uso, provocando cuellos de botella por la falta de velocidad y problemas de fiabilidad a largo plazo.
Sin embargo, gracias a una actualización oficial por parte del equipo de la frambuesa roja se ha puesto fin a este problema. Hasta ahora solo se podía utilizar como medio de almacenamiento, pero ahora instalar un SSD en una Raspberry Pi y arrancar el SO desde ella es ya una realidad. Este simple hecho ofrece un notable ascenso de rendimiento y posibilidades.
- Lecturas/escrituras secuenciales hasta 560/510 MB/s en todos los tipos de archivo y lecturas/escrituras aleatorias hasta...
- Acelerado por tecnología NAND Micron 3D
- La Inmunidad de Perdida de Energía Integrada conserva todo si trabajo archivado si la corriente eléctrica se corta...
Rendimiento
El primer punto por el que este cambio vale muchísimo la pena es por el fantástico incremento de velocidad que ofrece. Algunas pruebas realizadas por los usuarios lo dejan bien clarito: la velocidad de escritura y lectura aumenta considerablemente. La diferencia es más que notable.
En secuencial, un SSD por USB conectado a una Raspberry Pi puede alcanzar una velocidad de lectura de unos 140 MB/s y unos 208 MB/s de escritura. Esto contrasta con las velocidades máximas que ofrecen la tarjeta microSD: 50 MB/s en Raspberry Pi 4 y 25 MB/s en la Raspberry Pi 3.
Pero es que cuando se trata de acceso aleatorio las cosas se ponen todavía más interesantes. En lectura aleatoria el rendimiento se sitúa alrededor del doble. Pero donde se aprecia la mayor diferencia es en la escritura aleatoria, donde la mejora puede llegar a ser de 7 veces la velocidad de la tarjeta microSD. ¡Sin duda un cambio que merece la pena!
Fiabilidad / durabilidad
Por otro lado, otro de los puntos de mejora lo encontramos en la fiabilidad. Las tarjetas SD no pueden ofrecer la fiabilidad que ofrecen los discos SSD, sobre todo a largo plazo. Las tarjetas SD acaban por deteriorarse e incluso romperse cuando se escribe constantemente en ellas, mientras que los discos SSD ofrecen una capacidad de escritura muchísimo mayor.
Cómo instalar y arrancar una Raspberry Pi 4 desde un disco SSD
Instalar y arrancar un disco SSD en una Raspberry Pi 4 es relativamente sencillo. A falta de puertos SATA o M.2 la conexión se realiza a través de puerto USB, preferiblemente a través de USB 3.1 de color azul, ya que ofrece mejores velocidades escritura/lectura. Necesitarás lo siguiente:
- Un disco duro SSD de la capacidad deseada, como por ejemplo el A400 de Kingston (disco barato de gama baja), un CrucialMX500 (el SSD con mejor relación calidad-precio) o el Samsung 870 EVO (el más popular). Te aconsejamos echar un vistazo a nuestra completa comparativa de discos SSD.
- Además, necesitarás un cable adaptador de SATA a USB o una carcasa de disco duro SSD que ofrezca conexión USB.
- No será necesario tener instalada una tarjeta SD al arrancar tras instalar el SSD.
- NVMe PCIe 4.0 de alto rendimiento
- Compacto factor de forma M.2 2280
- Disipador térmico de aluminio y grafeno de bajo perfil
1. Actualiza tu Raspberry Pi 4
El primer punto a tener en cuenta es que deberás actualizar a la última versión de Raspberry OS. En caso contrario, la opción de arranque mediante USB, y, por lo tanto, por SSD, no aparecerá. Actualizar es tan sencillo como arrancar la Raspberry Pi de manera normal y ejecutar los siguientes comandos a través de la línea de comandos:
- sudo apt update ⇒ Actualiza los paquetes disponibles
- sudo apt full-upgrade ⇒ Actualiza el sistema operativo
- sudo reboot ⇒ Reiniciamos la Raspberry Pi
- sudo rpi-eeprom-update -d -a ⇒ Instalamos la última versión del bootloader y del firmware
2. Configurar el arranque por USB
Ahora vamos a cambiar la configuración para que el disco SSD de tu Raspberry sea el de arranque por defecto. Tras reiniciar de nuevo entramos en el menú de configuración mediante el comando sudo raspi-config. Una vez aquí iremos a Advanced Options > Boot Order y seleccionamos USB Boot como primera opción.
3. Clona o instala Raspberry Pi OS en tu disco SSD
Ahora tu SSD para Raspberry Pi 4 ya está listo para convertirse en el disco de arranque. No obstante, antes de quitar la tarjeta SD deberás instalar Raspberry Pi OS en el disco SSD. Otra opción es clonar tu tarjeta SD en tu SSD con la herramienta SD Card Copier, la cual está disponible en el menú de “Accessories” del sistema operativo.
4. Tu Raspberry Pi 4 acaba de incrementar su rendimiento a más de X2
Con este simple gesto, una Raspberry Pi 4 puede doblar su rendimiento, tanto en la carga del sistema operativo como su posterior uso. Recuerda que para obtener un rendimiento lo más alto posible lo mejor es conectar tu disco SSD al puerto USB 3.1, ya que ofrece un mayor rendimiento que el USB 2.0.
¿Se puede utilizar un disco SSD en Raspberry Pi 3?
Si quieres utilizar un disco SSD en una Raspberry Pi 3, también hay buenas noticias para ti: es posible utilizar un disco duro de estado sólido en el anterior modelo de la marca. No obstante, los pasos a seguir son un poco menos intuitivos, aunque sigue siendo igual de sencillo si sigues el paso a paso. Estos son los comandos que debes introducir:
- sudo apt-get update && sudo apt-get upgrade -y ⇒ Actualizamos el SO
- echo program_usb_boot_mode=1 | sudo tee -a /boot/config.txt ⇒ Cambiamos el método de arranque a USB
- sudo reboot ⇒ Reiniciamos
- vcgencmd otp_dump | grep 17: ⇒ Debería responder «17:3020000a». Si es así está todo correcto.
Tras esto ya podemos instalar el SO y arrancar el SSD en Raspberry Pi 3, y aunque este modelo no dispone de entrada USB 3.1, la velocidad también se incrementará notablemente.
¿Se puede usar un SSD M.2-NVMe para Raspberry Pi?
Por otro lado, es posible que te estés preguntando si se puede instalar un SSD M.2 NVMe en Raspberry Pi. La respuesta es de nuevo afirmativa, siendo la metodología de implementación muy similar. Tan solo necesitarás un adaptador de SSD M.2 a USB, algo que está disponible incluso en un formato tipo memoria USB. Cómodo y accesible.
- 【10 Gbps de Transmisión de Alta Velocidad】Beikell M.2 La carcasa del disco duro adopta la última interfaz USB 3.2...
- 【Fuerte Compatibilidad】Aplicable al SSD M.2 NVME/SATA, tamaño de disco duro admitido: 2280/2260/2242/2230....
- 【Buena Disipación Térmica】Esta caja del disco duro tiene una caja de aleación de aluminio con un diseño...
- 【Compatible con M.2 NVME y NGFF (SATA)】ELUTENG:Caja para discos duros compatible con NGFF/NVME, M.2...
- 【Alta velocidad y estabilidad】El puerto de salida externa es USB3.1 GEN2 USB Tipo-A. La velocidad de transferencia...
- 【4 TB de gran capacidad】Se pueden instalar hasta 4 TB de SSD. Compatible con la interfaz USB 3.0 / USB 2.0,...
En este caso el gran pero es que estamos limitados a la velocidad que nos ofrece el puerto USB 3.1, por lo que no podremos aprovechar al máximo la potencia un disco duro SSD M.2 NVMe. No obstante, el rendimiento que ofrece es excelente comparado con una tarjeta SD y similar al de un SSD SATA. En el caso de Raspberry Pi 3 la velocidad está más limitada, ya que solo dispone de USB 2.0.
De manera similar, también hay disponibles módulos de expansión apilables que permiten instalar un SSD M.2 NVMe en Raspberry Pi 4. Este de la marca GeekPi es un buen ejemplo. Tan solo hay que atornillar el módulo a la placa de la Raspberry y conectarla vía USB. Además, también puedes comprar una caja de expansión como esta de la marca Argon para ensamblar tu Raspberry y convertirla en un miniordenador todoterreno.
Principales problemas al utilizar un SSD de arranque en Raspberry Pi
A pesar de que se trata de un proceso sencillo, hay algunos usuarios que se han encontrado con algunos inconvenientes a la hora de poner un disco de arranque SSD en su Rasberry Pi. A continuación hemos recopilado los principales problemas, así como las posibles soluciones disponibles:
- El SSD no arranca: hay varias razones por la que el SSD puede no arrancar una vez hayamos realizado los anteriores pasos. La primera y más lógica es que la configuración no sea correcta. Revisa que has ejecutado adecuadamente todos los pasos. Otra opción es que el adaptador USB elegido no sea compatible. Trata de probar con otro que hayamos recomendado en este artículo.
- Problemas de energía: no podemos olvidar que las características de una Raspberry Pi son algo limitadas. Esto puede provocar que la energía entregada por el puerto USB no sea suficiente para alcanzar un rendimiento óptimo. Por ejemplo, puede pasar que los otros puertos no funcionen. Lo más sencillo es alimentar nuestra placa a través de fuente de alimentación, o en su defecto, alimentar el SSD mediante una carcasa USB con fuente de alimentación.