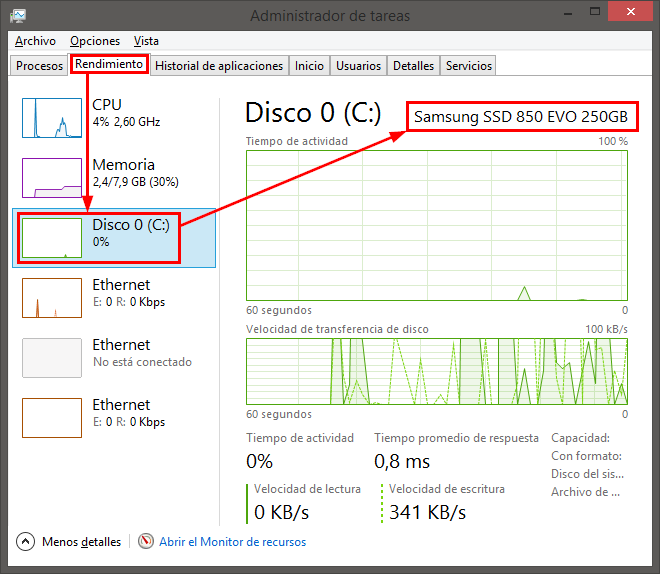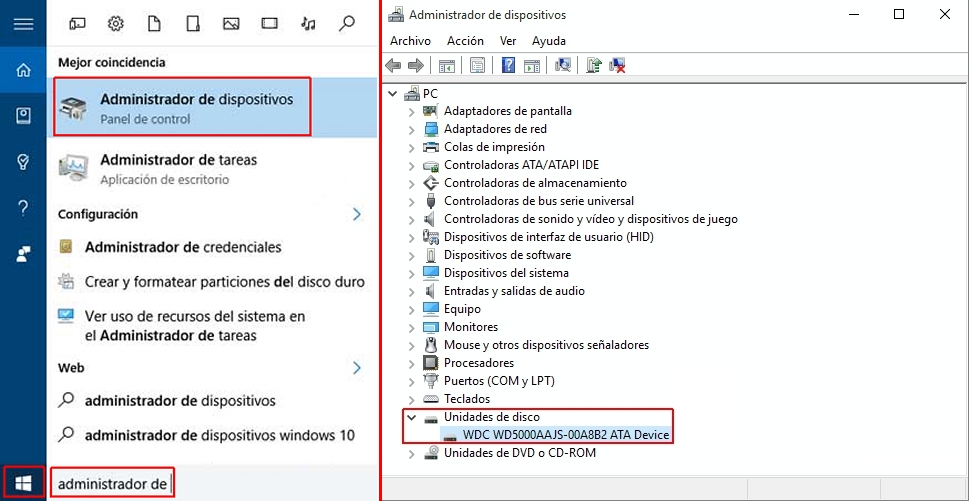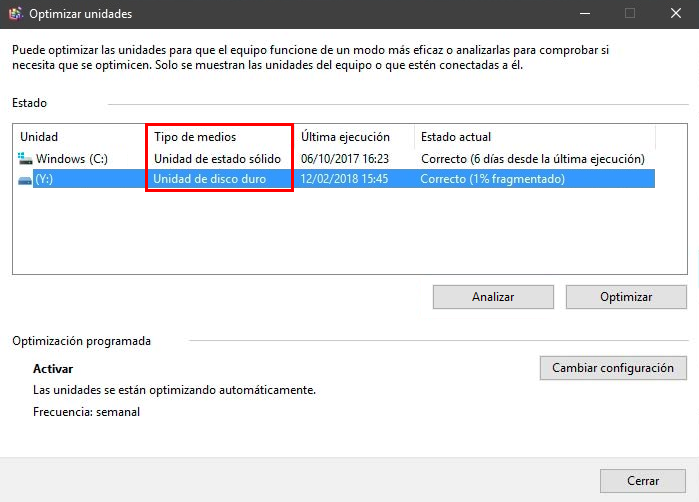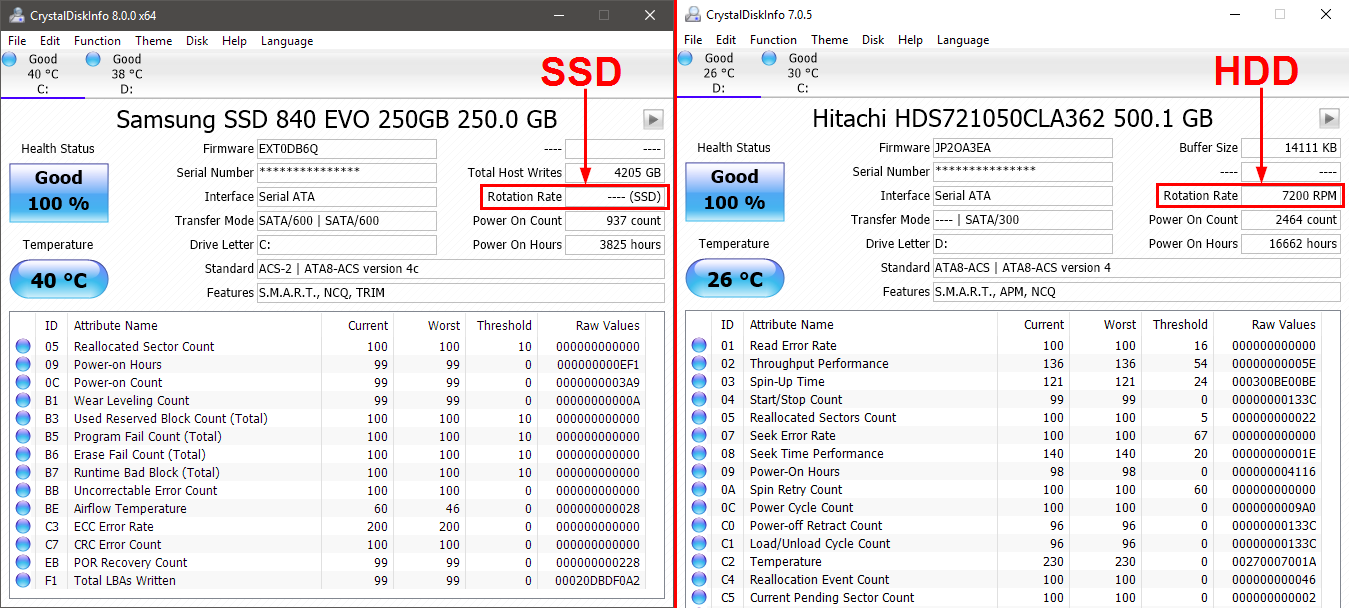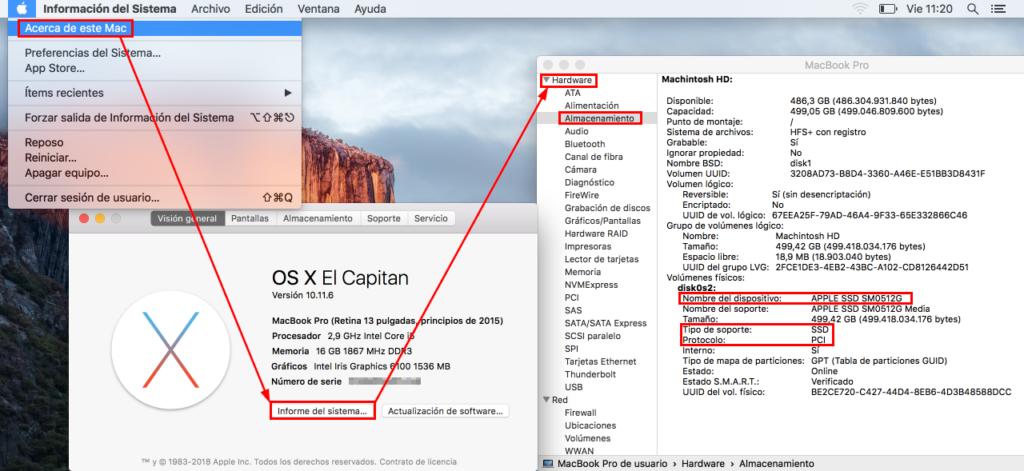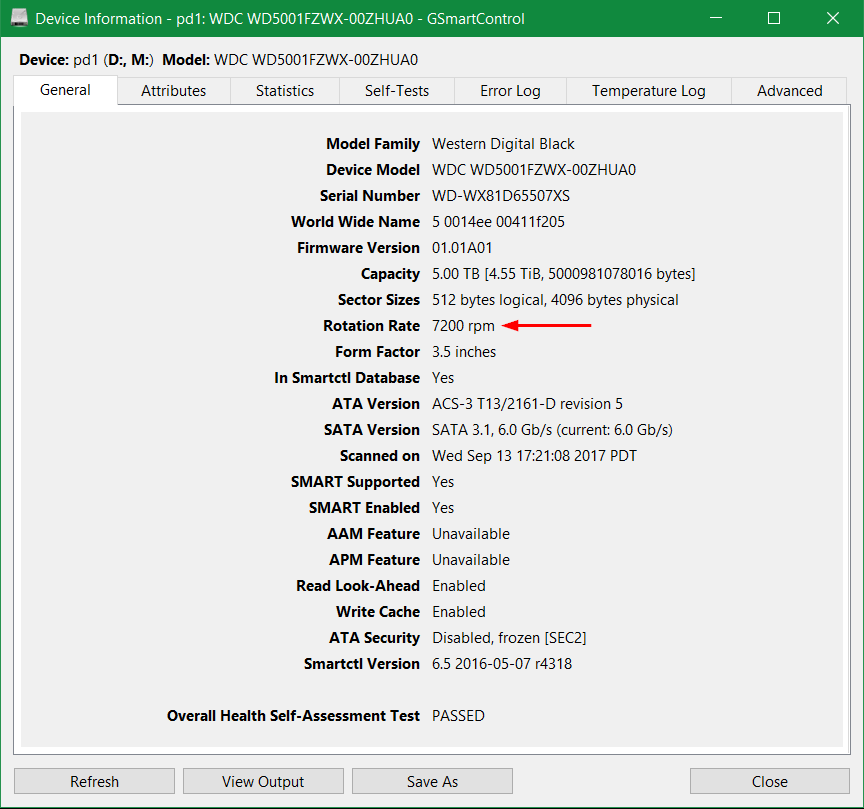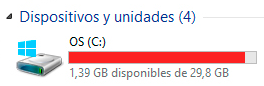Si no hemos montado nuestro ordenador nosotros mismos, comprando cada componente por separado y eligiendo exactamente el tipo y modelo de cada componente que adquirimos, es posible que no sepamos qué tipo de disco duro (HDD o SSD) tenemos en nuestro equipo. También es posible que tengamos más de un disco en el equipo. Así pues, vamos a mostraros como podemos saber qué disco duro tenemos en nuestro equipo si no estemos seguros del tipo de disco que tenemos instalado. Esto puede ser interesante si tenemos un disco duro HDD y lo queremos cambiar por un SSD, o si ya tenemos un disco SSD y queremos poner uno que tenga mejor rendimiento o durabilidad. Vamos a ver como podemos averiguar qué tipo, marca y modelo de disco duro tenemos. Los tipos de disco duro existentes actualmente son HDD y SSD.
Índice de contenidos
Buscar la marca y modelo de nuestro disco duro
Si tenemos Windows 10, lo más fácil y rápido para encontrar la marca y modelo de nuestro/s disco/s duro/s es abrir el administrador de tareas de Windows, ir la pestaña rendimiento y seleccionar «Disco 0» (o disco 1, 2, 3… si tenemos más de un disco), y podremos ver el modelo arriba a la derecha.
Otra opción, también disponible en versiones anteriores de Windows, es abrir el administrador de dispositivos de Windows, y desplegar la sección «Unidades de Disco«. Para ello, hacemos clic en el botón de inicio, escribimos «administrador de dispositivos«, y seleccionamos la opción que nos aparece en la lista de resultados. También podemos hacer clic derecho encima del botón de inicio y elegir «administrador de dispositivos» en el menú de administración que aparece, o usar las teclas Windows + X para abrir este mismo menú.
Una vez se abre el administrador de dispositivos, en la sección «Unidades de Disco» nos aparecerán todos los discos duros que tengamos conectados al equipo.
¿Como saber si tengo un SSD o un HDD?
Ahora que ya sabemos qué marca y modelo de disco duro tenemos, ¿como podemos saber si se trata de un disco duro tradicional HDD, o de un disco sólido SSD? Hay varias formas de averiguarlo.
Desde la herramienta de optimización de unidades de Windows
En Windows podemos abrir la herramienta «optimizar unidades», y esta nos muestra directamente si se trata de un disco duro HDD o de un disco SSD.
Usando el programa CrystalDiskInfo
Ya hemos hablado del programa gratuito y sin instalación CrystalDiskInfo. En su momento hablamos de el para averiguar el estado y nivel de desgaste de nuestro SSD. Ahora vamos a ver como podemos usarlo además, para determinar si tenemos un disco HDD o SSD conectado a nuestro equipo.
Una vez lo hemos descargado, lo ejecutamos y nos fijamos en el parámetro «Rotation Rate» (velocidad de rotación). Si este parámetro tiene un valor numérico, como 7.200 o 5.400 RPM, significa que el disco gira a esas revoluciones por minuto. Ya hemos explicado que un disco HDD tiene platos que giran, y por lo tanto en este caso se trata de un disco duro tradicional HDD. Si, por el contrario, el valor de ese parámetro indica «(SSD)», no hace falta decir que se trata de un disco SSD (por eso no muestra ninguna cifra relativa a las revoluciones por minuto del disco, pues los discos SSD no tienen elementos rotatorios).
La opción de usar el programa CrystalDiskInfo es nuestra favorita y recomendable, pues además de ofrecernos más información, como la velocidad de rotación (que determina la velocidad de lectura/escritura del disco) si tenemos un disco HDD, nos avisa si alguno de nuestros discos duros está en riesgo de pérdida de datos o fallo inminente.
Como ver el modelo y tipo (SSD o HDD) de nuestro disco duro en Mac OS
Si somos usuarios de Mac OS, también podemos ver todos los detalles del disco duro que tenemos instalado en nuestro equipo. Para saber si tenemos un SSD o un HDD, y el modelo de disco del que se trata, solo debemos seguir estos pasos:
- Menú > Acerca de este Mac > Informe del sistema > Hardware > Almacenamiento
- En «nombre del dispositivo» podremos ver el modelo de disco duro que tenemos (en la imagen APPLE SSD SM0512G, lo que indica que es un SSD de Samsung)
- «Tipo de soporte» nos muestra si se trata de un disco de estado sólido (SSD o Flash) o un HDD magnético (Rotacional)
- Por último, «protocolo» nos indica si se trata de un disco SATA o PCI (NVMe)
Como ver el modelo y tipo (SSD o HDD) de nuestro disco duro en Linux
Desde línea de comandos
Hay varias maneras de saber qué marca y modelo de disco duro tenemos en nuestro equipo desde un sistema Linux. Aquí utilizaremos la herramienta smartmontools (SMART Monitoring Tools). Esta herramienta es muy similar al programa CrystalDiskInfo que utilizamos en Windows, ya que lee los datos SMART del disco. Solo que en este caso nos muestra los resultados en la consola en vez de en una interfaz gráfica.
Si no tenemos la herramienta instalada, primero la instalamos mediante el comando sudo apt-get install smartmontools (o yum install smartmontools en un sistema Red Hat / CentOS).
Una vez instalada, ya podemos ejecutarla: smartctl -a /dev/sda (sda es el primer disco duro de nuestro sistema, sdb el segundo, y así…), y nos mostrará los resultados:
=== START OF INFORMATION SECTION ===
Model Family: Western Digital Red (AF)
Device Model: WDC WD30EFRX-68EUZN0
Serial Number: WD-WCC4N1TD13LC
LU WWN Device Id: 5 0014ee 26102d3aa
Firmware Version: 82.00A82
User Capacity: 3,000,592,982,016 bytes [3.00 TB]
Sector Sizes: 512 bytes logical, 4096 bytes physical
Rotation Rate: 5400 rpm
Device is: In smartctl database [for details use: -P show]
ATA Version is: ACS-2 (minor revision not indicated)
SATA Version is: SATA 3.0, 6.0 Gb/s (current: 3.0 Gb/s)
Local Time is: Sun Feb 7 10:39:16 2016 GMT
SMART support is: Available - device has SMART capability.
SMART support is: Enabled
De nuevo, el dato que nos interesa (a parte de la marca y modelo del disco) es el «Rotation rate«, o velocidad de rotación. Si muestra una cifra (RPM), tenemos un HDD. Si por el contrario, se muestra «Solid State Device«, tenemos un SSD.
Desde interfaz gráfica
Para ver los datos SMART del disco, y así poder determinar si se trata de un HDD o un SSD dependiendo del parámetro «velocidad de rotación», en un entorno de escritorio Linux, usaremos el programa gSMARTcontrol. Se trata de una interfaz gráfica (GUI) de la herramienta smartmontools de la que hablamos en el apartado anterior. Funciona en los principales entornos de escritorio para Linux.
Podemos ver como los datos mostrados son los mismos o similares a los que nos muestra smartmontools, y el que nos interesa es el «Rotation rate«. De nuevo, si muestra una cifra (RPM), tenemos un HDD. Si por el contrario, se muestra «Solid State Device«, tenemos un SSD.
¿Como mejorar el rendimiento de mi disco duro?
Ahora que ya sabes qué tipo de disco duro tienes, ¿es posible mejorar el rendimiento del disco? El disco duro es el elemento más lento de un ordenador, pues tiene que escribir los datos y asegurarse de que están bien escritos. Es un tipo de almacenamiento permanente y es mucho más lento que la memoria RAM, o que la velocidad a la que puede procesar los datos el procesador. Es por ello que si mejoramos su rendimiento, mejoramos el rendimiento de todo el ordenador. Y no poco.
Lo primero que deberás hacer es comprobar qué tipo de discos soporta tu portátil o placa base si es un ordenador de sobremesa. Si dispones de un puerto M.2, deberás también comprobar qué formato (medidas) de discos M.2 soporta.

Si tienes un HDD (disco duro mecánico magnético) como disco de sistema, deberías pensar seriamente en cambiarlo, ya sea por un SSD SATA o un NVMe. Puedes comprobar la lista de los discos SSD SATA más recomendables. La velocidad de tu equipo se verá notablemente aumentada con una inversión económica relativamente baja. Pero es que no solo ganarás rendimiento, sino que cambiar un HDD por un SSD o NVMe tiene muchas otras ventajas.
Si ya tienes un SSD SATA, es posible que te plantees cambiarlo por otro SSD SATA, o bien un NVMe si tu equipo dispone de dicho puerto. Puedes comprobar la lista de los discos NVMe más recomendables. Ya no tanto por rendimiento, sino también por capacidad. El rendimiento se verá aumentado en ciertas tareas con archivos muy grandes y, además, eliminas cables de dentro de la caja.